Introduction to the Core Editor¶
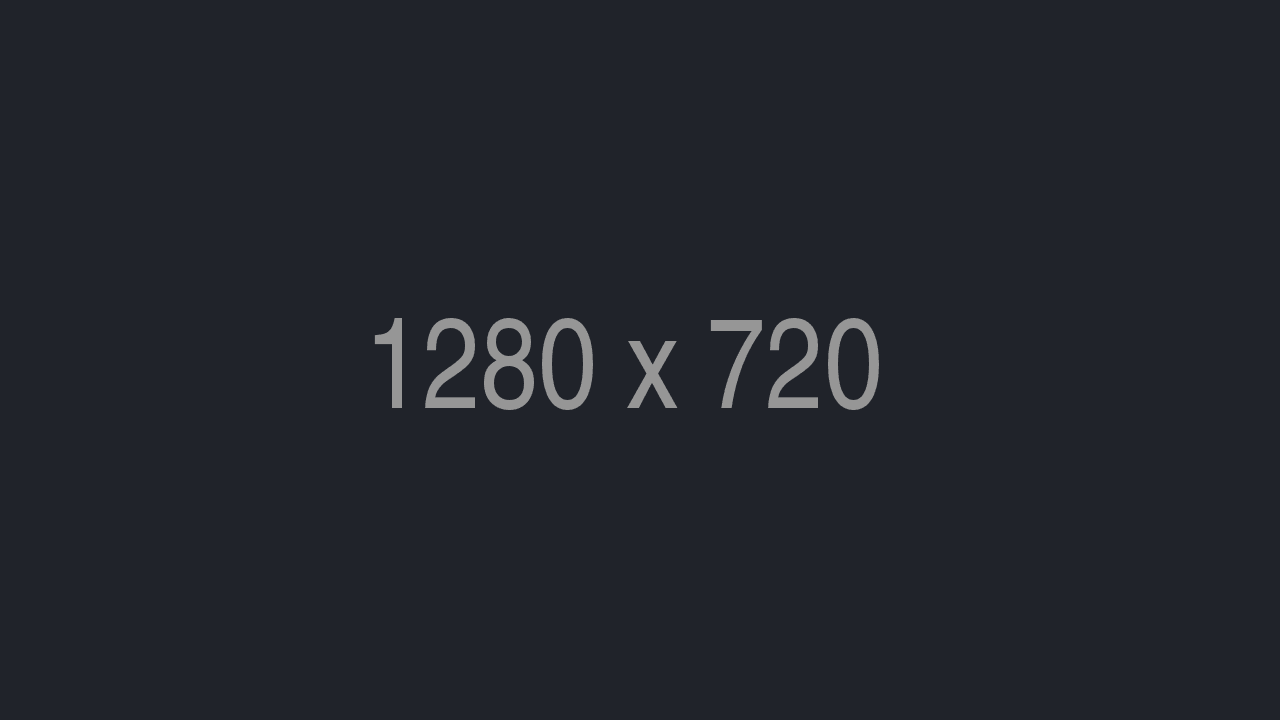
Creating a New Project¶
There are three options for starting a new project:
- New Empty Project creates a project with just the blank default elements.
- Core Game Frameworks include complete gameplay functionality to modify and customize.
- Community Shared Games are games by Core Creators that have been shared for others to customize or change completely.
Editor Windows¶
The Core Editor is made up of different windows which can be resized and repositioned freely. All of the windows can be opened from the View tab in the top menu bar. The Editor layout can be restored to its original form using the Reset View to Default option in the View menu.
Main Viewport¶
The Main Viewport is the window into all visual aspects of a project. It will appear with the name of the project as the title on the Window.
Changing the View¶
- Hold the right mouse button to change the direction the view is facing.
- W, A, S, and D will move view position forward, left, right, and back.
- Alt will orbit around a selected object.
- Use the scroll wheel to move the view closer or further away.
- Hold the wheel button to slide the view left, right, up, or down.
- Press F with an object selected to move the view to focus on that object.
Preview Mode¶
Preview Mode shows a project from a player perspective, allowing you to run through scenes and test features in person.
 or = will start Preview Mode.
or = will start Preview Mode.- Tab will pause the preview.
 or = to stop the preview.
or = to stop the preview.
Multiplayer Preview Mode¶
Multiplayer Preview Mode can be used to test how your project behaves in a networked context, with more than one player.
 to switch the Preview Mode to Multiplayer.
to switch the Preview Mode to Multiplayer.- Use the dropdown menu to select the number of players to test.
 will start the preview. This will open a separate game window for each player.
will start the preview. This will open a separate game window for each player. will end the preview and close all windows
will end the preview and close all windows
Tip
Multiplayer Preview Mode is always the most accurate way to see how your game will appear over a network. You should use it often to test how your game.
Hierarchy¶
The Hierarchy shows all the objects that are currently in the project. These objects can be reordered by dragging and dropping. Dragging an object on top of another will make it a child of that object.
Child objects are positioned relative to location in the scene of the parent object that they are nested under, and can access their parent object's properties in scripts.
Content¶
Core Content¶
The Core Content window contains all the art objects, sounds, textures, and game components that you need to build a game or scene. They can be found both through the different menu categories, as well as through the Search function.
Community Content¶
Templates made by other Core Creators to be shared in the community can be found in the Core Content tab.
Project Content¶
Objects and scripts that you create will be in this window, as well as those that you import from Community Content.
Manipulating Objects¶
The Toolbar contains the different options for manipulating objects.
 or W to Transform Position. It will show three arrows from the object's current position. Drag any of the arrows to move the object along that axis.
or W to Transform Position. It will show three arrows from the object's current position. Drag any of the arrows to move the object along that axis. or G to Snap Position. It will move the object in whole steps according to the selected size.
or G to Snap Position. It will move the object in whole steps according to the selected size. or E to Transform Rotation. It will show three curves. Drag any of these to rotate the object along the direction of the curve.
or E to Transform Rotation. It will show three curves. Drag any of these to rotate the object along the direction of the curve. or G to Snap Rotation, rotating the object in the selected degree interval.
or G to Snap Rotation, rotating the object in the selected degree interval. or R to Transform Scale. It will show three arms with cubes at the ends from the object's center. Drag any of the cubes to change the objects size along that dimension, or select the center cube to scale the entire object in proportion.
or R to Transform Scale. It will show three arms with cubes at the ends from the object's center. Drag any of the cubes to change the objects size along that dimension, or select the center cube to scale the entire object in proportion. or G to Transform Scale. It will resize the object in whole units according to the selected size.
or G to Transform Scale. It will resize the object in whole units according to the selected size.
Note
All of the Snap tools appear in the same location, to the right of the Transform Tools. This icon will change appearance and function depending on which Transform Tool is selected, and can always be turned on with G.
Adding Scripts¶
Scripts allow you to program the behavior of different objects in the project. Core scripts are written in Lua using the Core Lua API.
 will create a script that will appear in your Project Content.
will create a script that will appear in your Project Content.- Scripts can be dragged directly into the Hierarchy or onto objects that should be their parent.
Event Log¶
The Event Log is where output from scripts, including errors, can be found. It is not open by default, but can be opened through the View menu.
Saving the Project¶
The Core Editor will automatically save your work periodically, but this can also be done manually through File > Save or Ctrl + S.
Learn More¶
Your First Game | Core Editor Keyboard Shortcuts
Was this page helpful? Can it be improved? Please let us know your feedback!